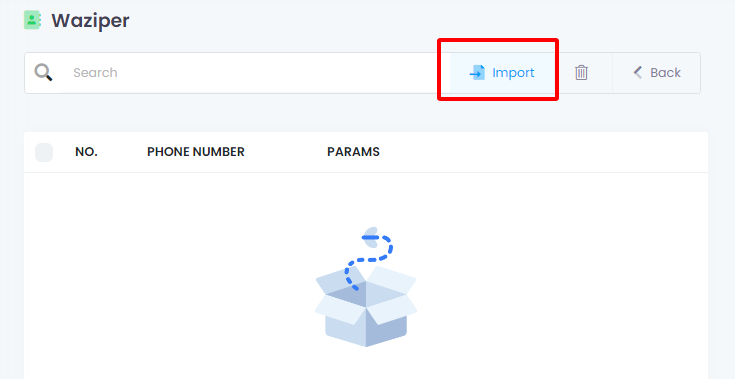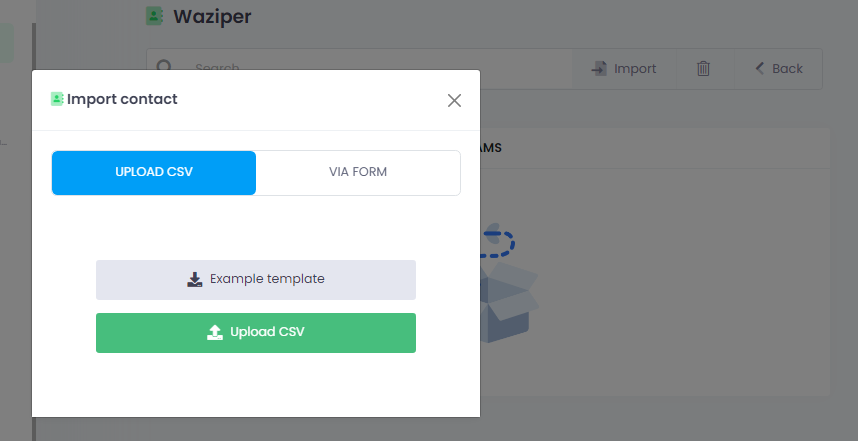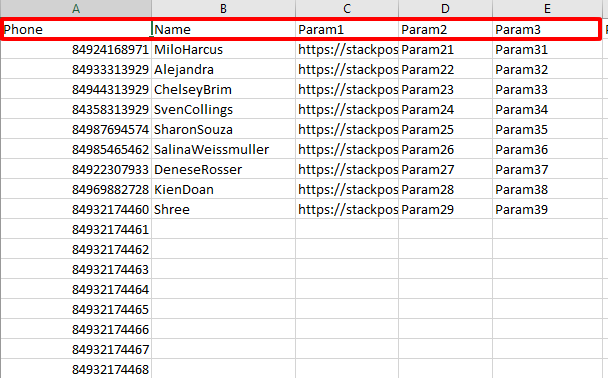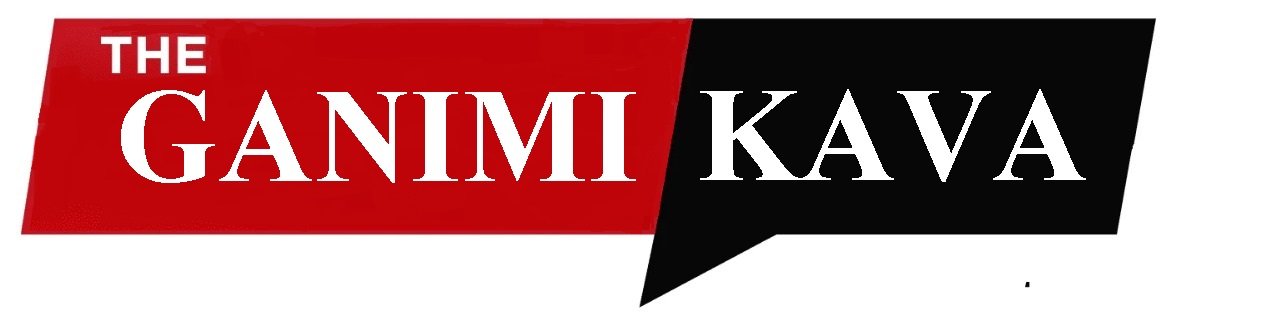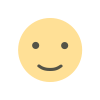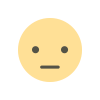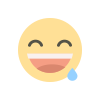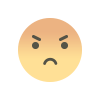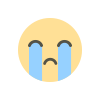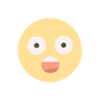How to use Waziper ?
How to use Waziper ?
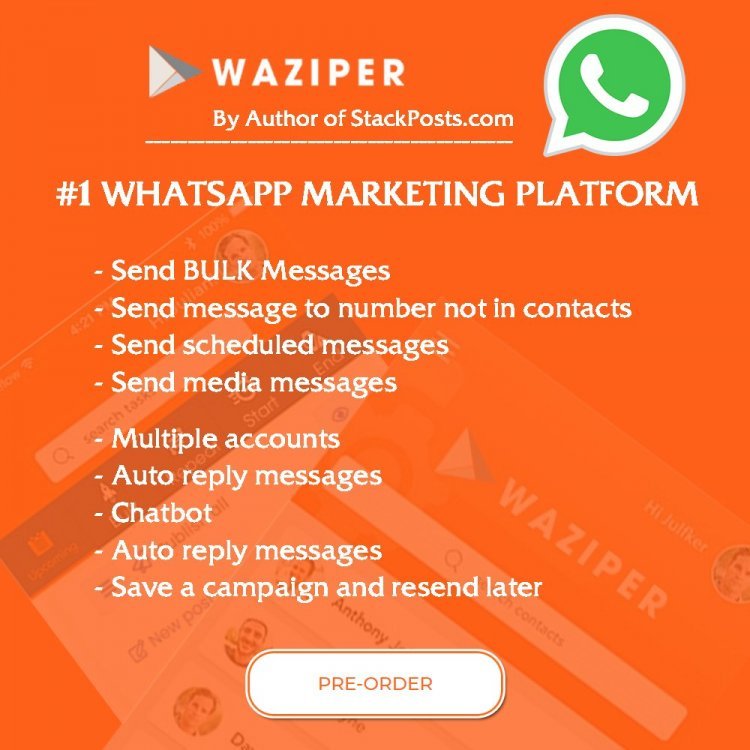
How to use Waziper?
Summary: Detailed instructions for using features
Please set up the first steps to use
Set up your Timezone
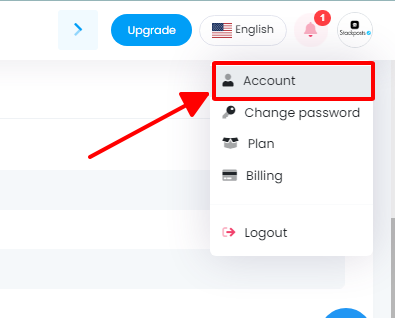

Set up your Package
Set up account number for each package
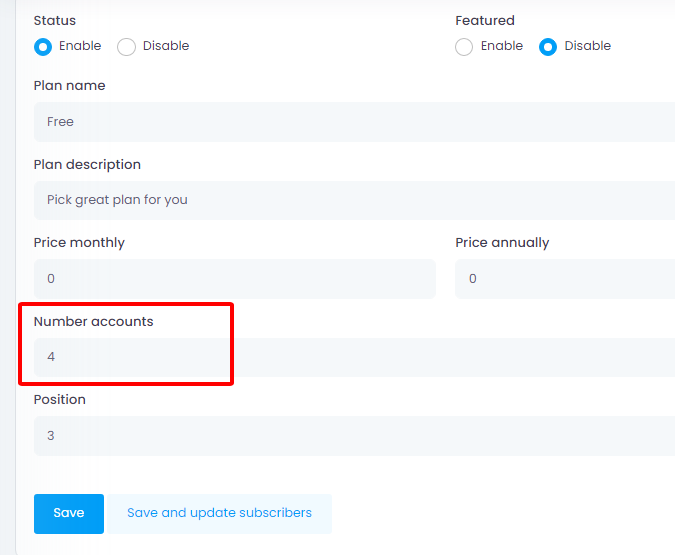
Select “Save” to set new limits for new users
Select “Save and update subscribers” to set new limits for all users
Set up account number for each package
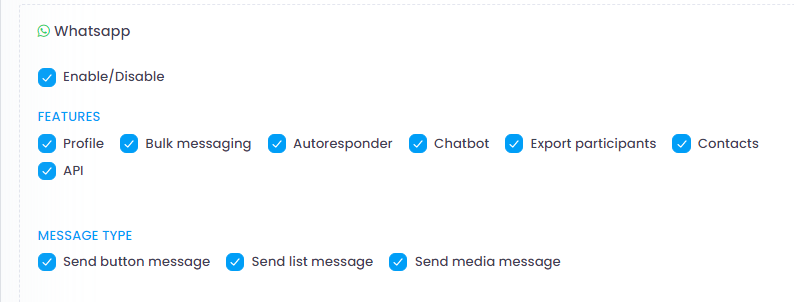
Set limits for functions
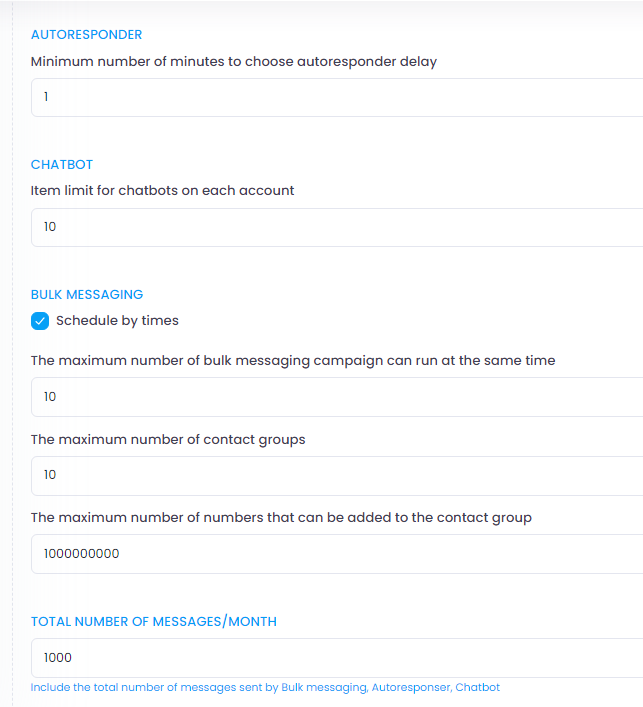
How to add WhatsApp Number to Waziper?
Please sign out WhatsApp Number which is Active on Web WhatsApp or any place where you logged in to your WhatsApp Account.
When you logged in to your account on Waziper.com, please follow these steps:
Step 1: Select WhatsApp Icon and Press Add account
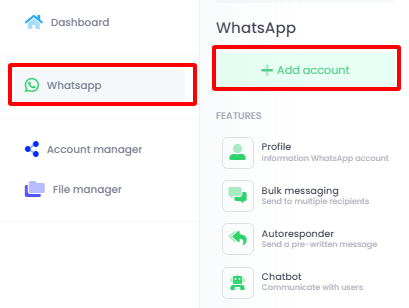
Step 2: Scanning QR code from your Cell Phone
Using your phone to scan the QR code
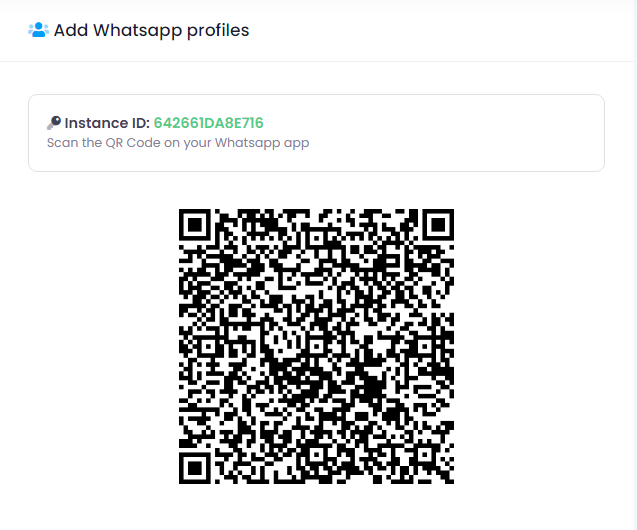
Relogin to keep old instance id and account settings
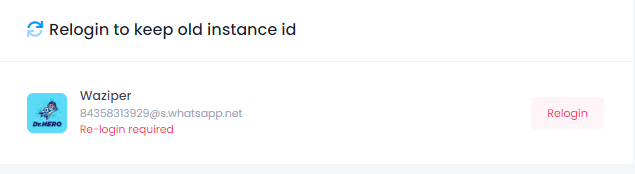
Step 3: You will see your WhatsApp Account on Waziper as the picture below:
Keep your phone in front of the QR Code (Don’t Move) and waiting from 5 – 10 seconds
You will see your WhatsApp Account on Waziper as the picture below:
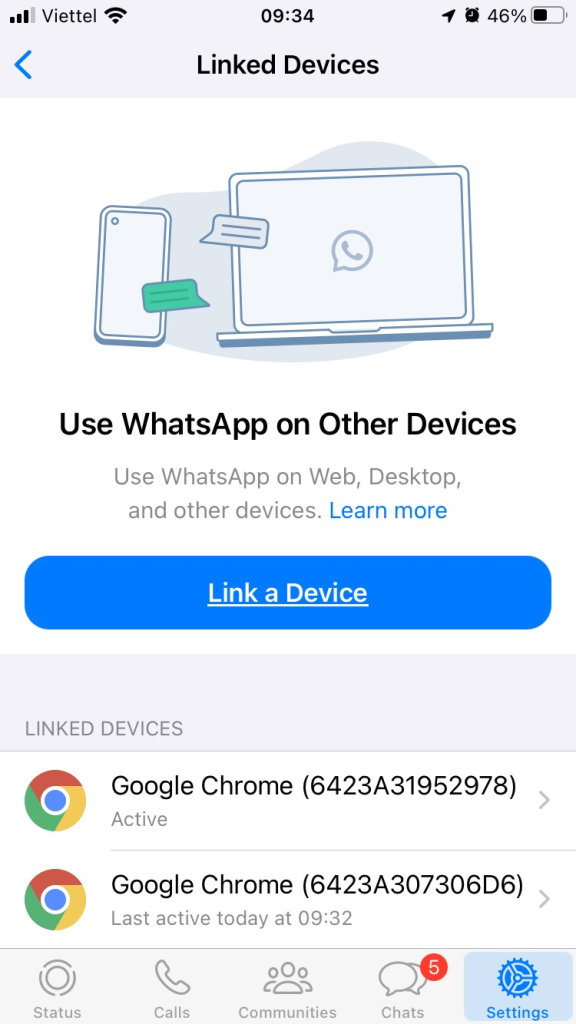
How to Send Bulk Messages?
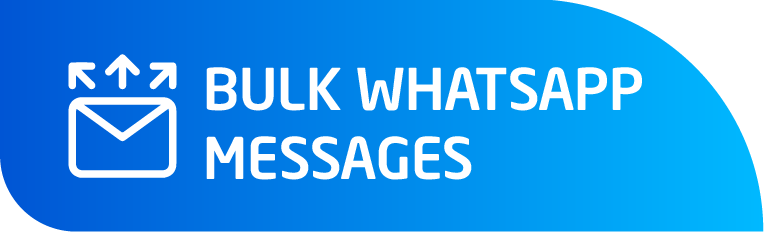
Sending bulk messages has always been considered an excellent chance for small and large companies as well as start-up firms that come to life within the many versions of WhatsApp, because it allows them to quickly send messages to all customers, share promotions, give relevant information, or highlight special events.
What are WhatsApp bulk messages?
WhatsApp bulk messages are a very effective method businesses use to contact leads and build customer loyalty that can include videos and images, as well as the ability to express their message with an unlimited number of characters.
Step 1: Create a list of Contacts
Please create a list of Contact group you want to send
You can create multiple Contact group for multiple campaigns. Limit the number of Contact group set up in the package
The Contact group helps you to set up variables for each contact. These variables you can only use for feature Bulk Messages
Step 2: Create a Bulk messaging
To use this feature please select Bulk messaging tab -> Select Add New
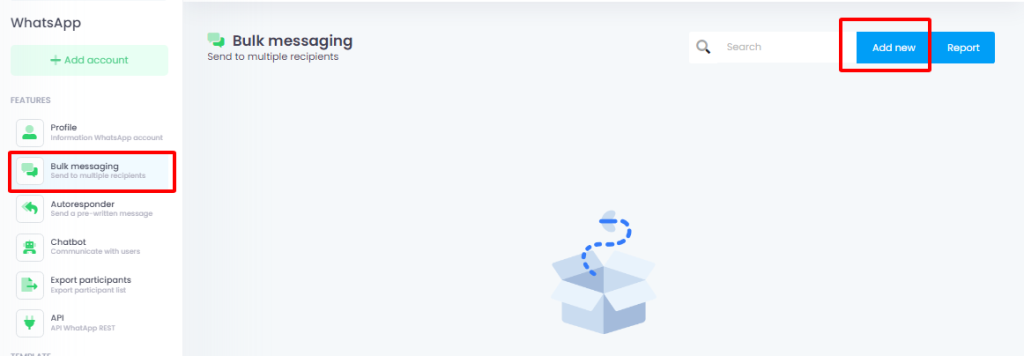
Select WhatsApp accounts: You can choose each account for each campaign or multiple accounts for 1 campaign, the system will automatically rotate each account to send to each contact in the contact list in turn.
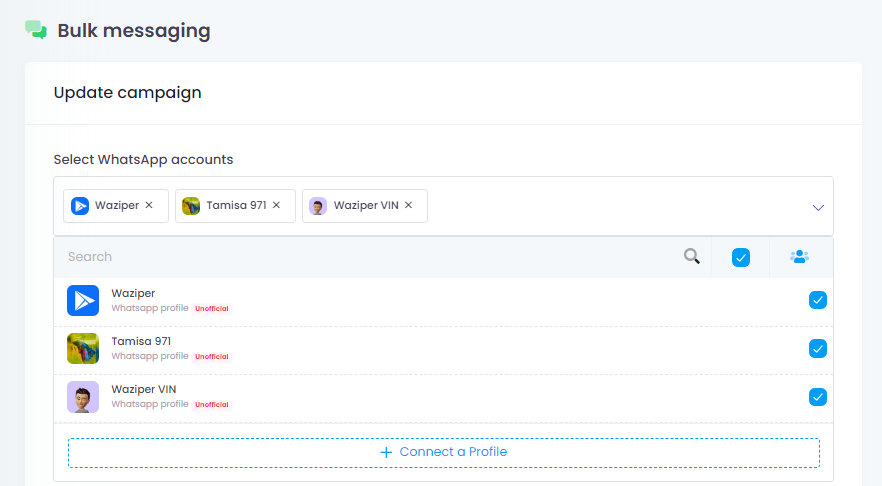
You can create groups of accounts
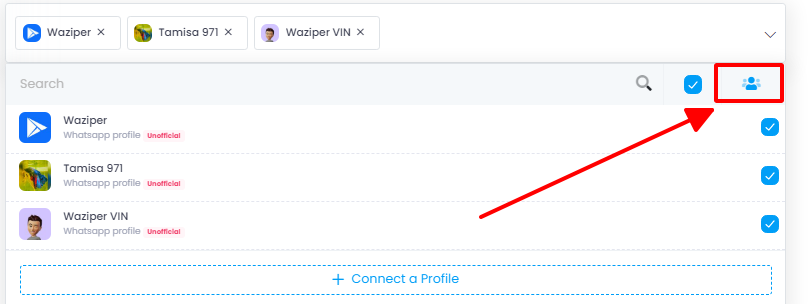
Campaign name: Enter a name for each campaign
Contact group: Select the contact list you want to send.
If the contact list is empty, please create a contact list in the contact tab
Select message type:
There are many types of messages that you can use for the campaign
Text & Media: You can send a message that includes only text or includes both text and media.
- Media file: Supported media types: Image, video, pdf… and all other file types, but mobile app will not support viewing or downloading these files.
- Caption: Enter what you want to send. Do you use a pre-made list of messages using the “Get Caption” function
- Get Caption: Click here to get Saved Captions to post
- Save Caption: Clicker to save new caption in your database
- You can use variables in a contact list using a structure: %name%, %param1%, %param2%,…
- You can random message by Spintax: {Hi|Hello|Hola}
- Use save caption function to save caption
- Support URL Shortener
Buttons: You can create interactions in your messages with buttons. Please create a button template to use.
List messages: You can create a list of choices in a message. Please set the list message template to use
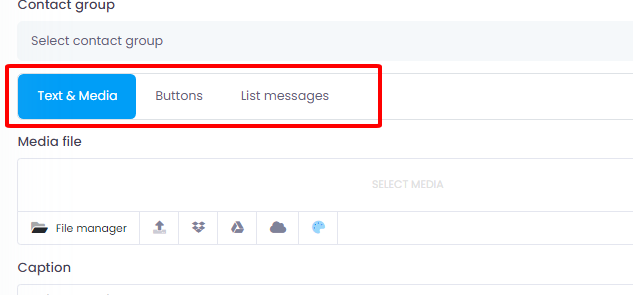
Time post:
Set the time for the campaign
Set random interval between messages
Set up a unique schedule by time for your campaign to run
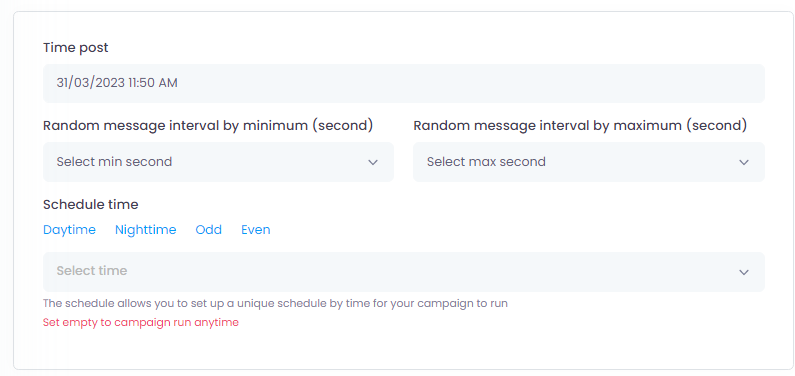
Step 3: Checking All Campaigns that are Scheduled.
All your Bulk Messages Campaigns will be shown here
- Sent: Number of messages sent successfully
- Pending: Number of messages waiting to be sent
- Failed: Number of failed messages sent
- Report: Export report for campaign, xls file
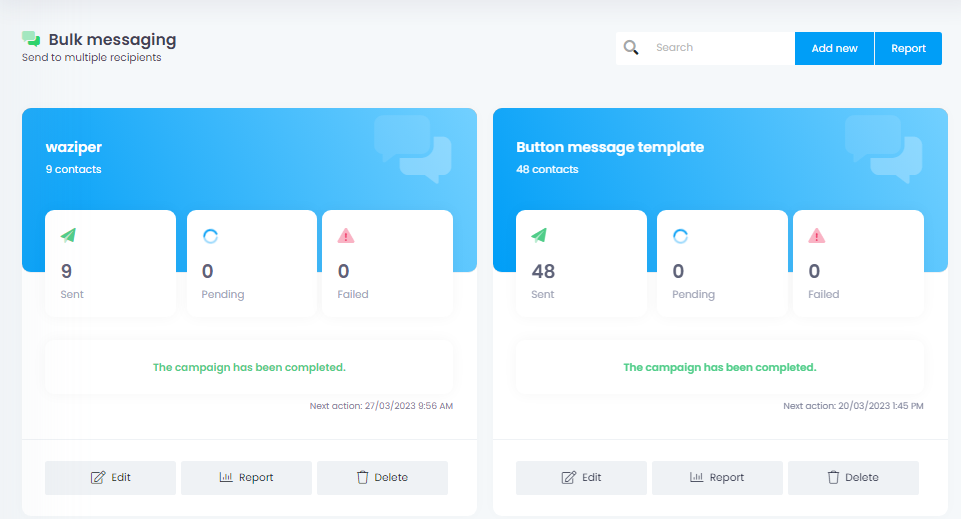
How to use Auto Responder?

A Waziper auto-reply makes your business less difficult. Because we’re simply not always able to be there for our customers right away. So in order to provide the speed that your customers are looking for, you need some automation. This can be done by creating WhatsApp Business greeting messages, or an out-of-office reply.
What is Auto Responder WhatsApp Marketing Tool?
An automatic reply is a message which is set up to go out automatically in response to any WhatsApp numbers that arrive, often though not necessarily while he or she is out of the office or you would like to engage with your customers immediately.
Auto Responder WhatsApp Marketing Tool
When you’re busy or out of the office, you can set Auto Responder messages to automatically send messages to all of your contacts, to set Auto Responder messages:
Choose Autoresponder setup account or set up for the whole account
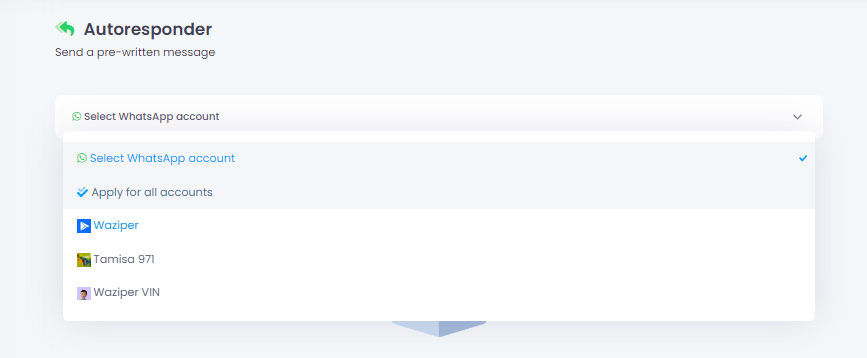
The Functions of AutoResponder
Select message type:
There are many types of messages that you can use for the campaign
Text & Media: You can send a message that includes only text or includes both text and media.
- Media file: Supported media types: Image, video, pdf… and all other file types, but mobile app will not support viewing or downloading these files.
- Caption: Enter what you want to send. Do you use a pre-made list of messages using the “Get Caption” function
- Get Caption: Click here to get Saved Captions to post
- Save Caption: Clicker to save new caption in your database
- You can random message by Spintax: {Hi|Hello|Hola}
- Use save caption function to save caption
- Support URL Shortener
Buttons: You can create interactions in your messages with buttons. Please create a button template to use.
List messages: You can create a list of choices in a message. Please set the list message template to use
Note: You cannot use variables for this feature
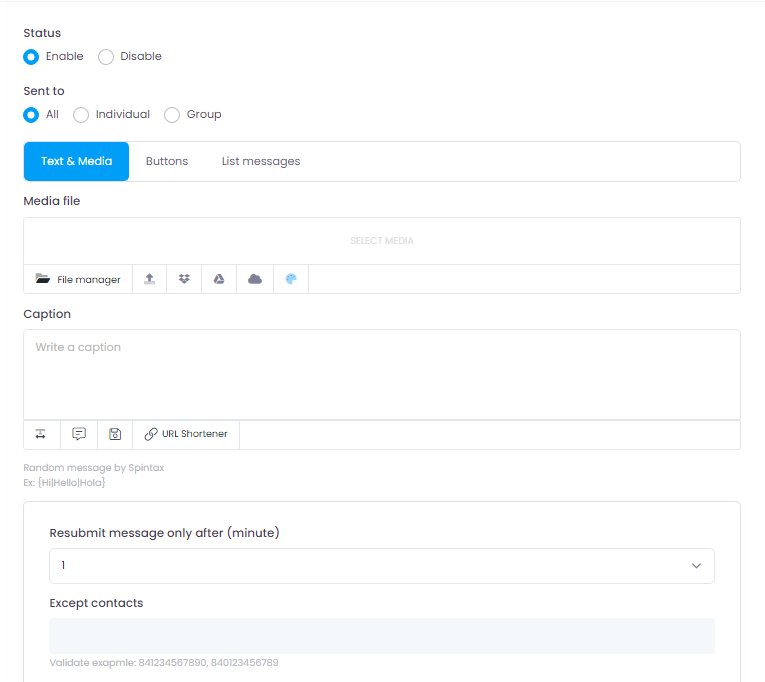
Resubmit message only after (minute): Reply delay time, time since last message
Except contacts: Exclude no reply with whatsapp accounts
How to use Chatbot?
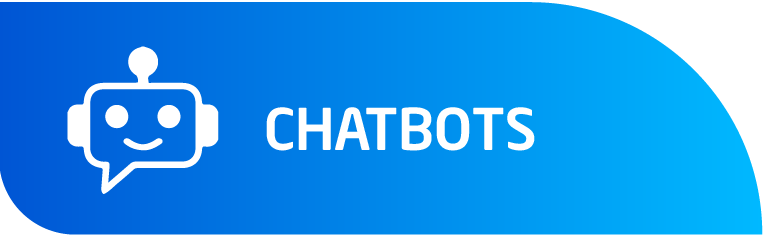
Communicate with users in a conversational manner
Chatbots can help to improve customer service, reduce costs, maintain consistency, increase engagement and conversion rates, and collect valuable data in messaging systems.
After you select Chatbot, click Add item:
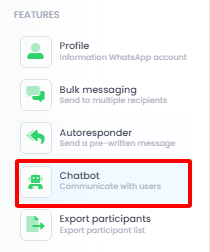
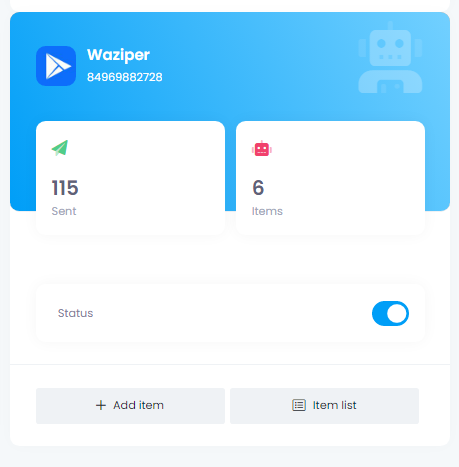
The Functions of Chatbot

- Sent to:
- All: Sending to all contacts, groups
- Individual: Sending to WhatsApp Contacts which is Individual people
- Group Only: Chatbot only replies on WhatsApp Groups.
- Type:
- Message contains the keyword: For example: if you set a keyword: “hi” that chatbot will reply to all messages that have “hi” in any sentences.
- Message contains whole keyword: For example: if you set a keyword: “hi, I need to buy items” that chatbot will reply exactly to the messages that have”hi, I need to buy items” in the sentences.
Create a name and keywords for the chatbot
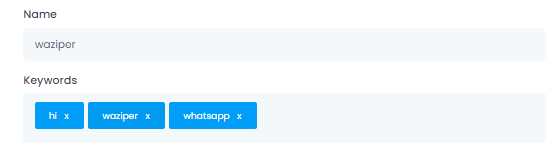
Select message type:
There are many types of messages that you can use for the campaign
Text & Media: You can send a message that includes only text or includes both text and media.
- Media file: Supported media types: Image, video, pdf… and all other file types, but mobile app will not support viewing or downloading these files.
- Caption: Enter what you want to send. Do you use a pre-made list of messages using the “Get Caption” function
- Get Caption: Click here to get Saved Captions to post
- Save Caption: Clicker to save new caption in your database
- You can random message by Spintax: {Hi|Hello|Hola}
- Use save caption function to save caption
- Support URL Shortener
Buttons: You can create interactions in your messages with buttons. Please create a button template to use.
List messages: You can create a list of choices in a message. Please set the list message template to use
Note: You cannot use variables for this feature
Status: Click Enable
How to use Export participants?

The feature only helps you to export 1 group at a time
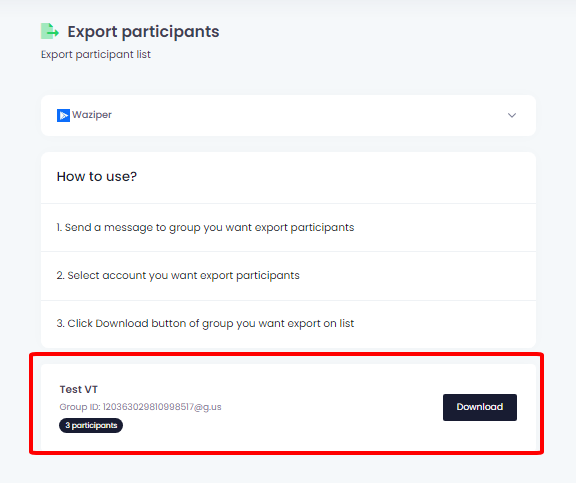
How to use?
- 1. Send a message to group you want export participants
- 2. Select account you want export participants
- 3. Click Download button of group you want export on list
How to use button?
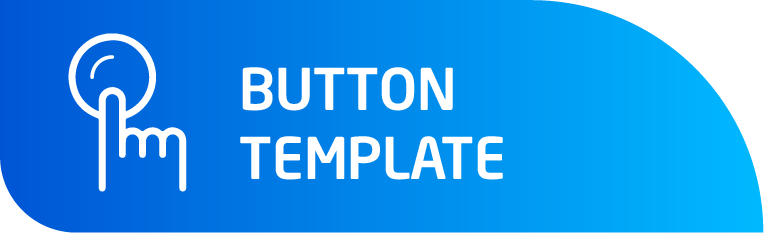
NOTE: Button function currently does not work with android devices
The feature only supports creating up to 3 buttons
Button supports Bulk messaging, Autoresponder and Chatbot features. If you need to use these types of messages, please set them up first.
After you select button template, click Add item:
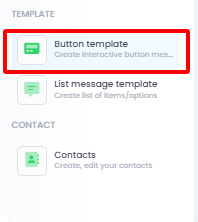

The Functions of button
Main image: Button only supports you to send text and images, does not support you to send videos
Main description:
- Media file: Supported media types: Image, video, pdf… and all other file types, but mobile app will not support viewing or downloading these files.
- Caption: Enter what you want to send. Do you use a pre-made list of messages using the “Get Caption” function
- Get Caption: Click here to get Saved Captions to post
- Save Caption: Clicker to save new caption in your database
- You can use variables in a contact list using a structure: %name%, %param1%, %param2%,…Variable only works when you use button for function Bulk messaging
- You can random message by Spintax: {Hi|Hello|Hola}
- Use save caption function to save caption
- Support URL Shortener
Footer: Content under Main description, you can set or not
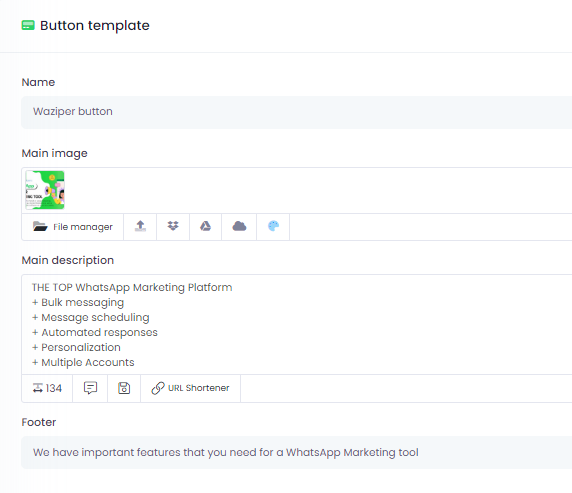
List button: You can create a list of choices in a message. Please set the list message template to use
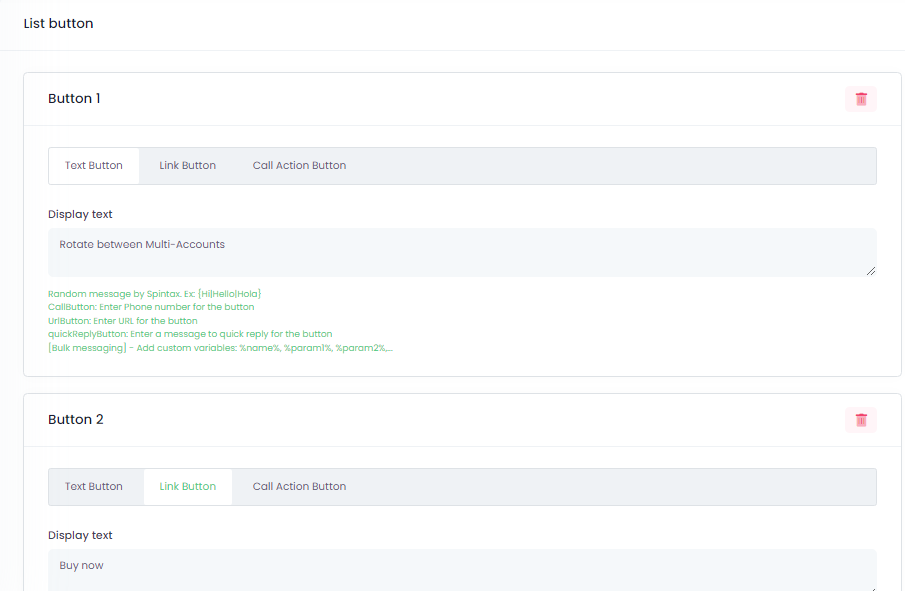
There are 3 types of buttons you can use, please enter the parameters as required
Display text: The variable only works when you use the button for the Bulk messaging feature
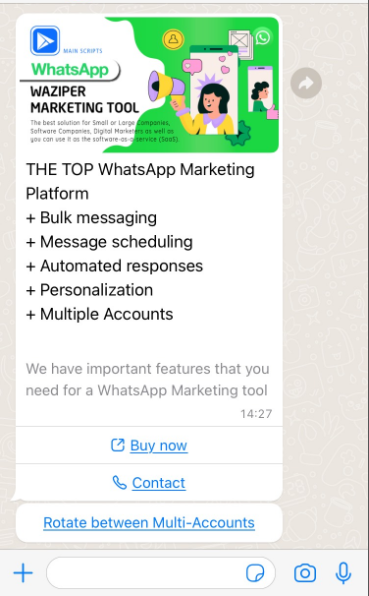
How to use List message?
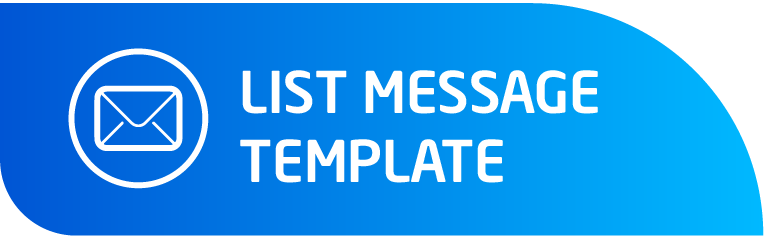
NOTE: List Message function currently does not work with android devices
Create a list of items or options for customers
Quickly send a list of items to customers without having to type out each item individually. The template can be customized to include relevant information such as product images, descriptions, and prices.
After you select List message template, click Add new:
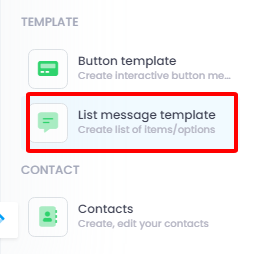

The Functions of List message
Menu description:
- Media file: Supported media types: Image, video, pdf… and all other file types, but mobile app will not support viewing or downloading these files.
- Caption: Enter what you want to send. Do you use a pre-made list of messages using the “Get Caption” function
- Get Caption: Click here to get Saved Captions to post
- Save Caption: Clicker to save new caption in your database
- You can use variables in a contact list using a structure: %name%, %param1%, %param2%,…Variable only works when you use button for function Bulk messaging
- You can random message by Spintax: {Hi|Hello|Hola}
- Use save caption function to save caption
- Support URL Shortener
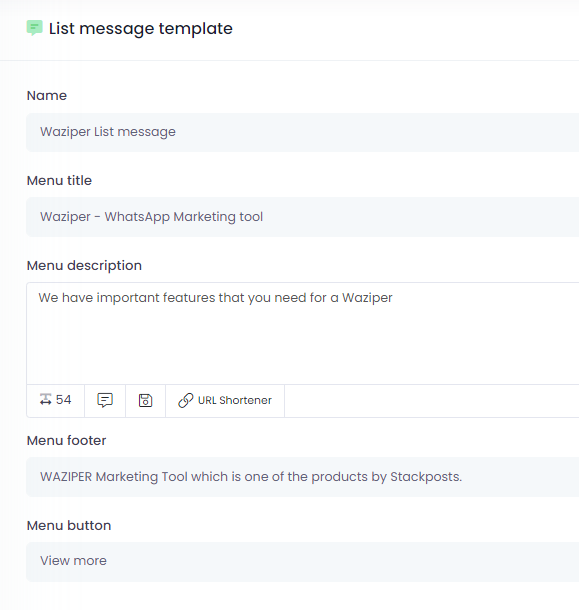
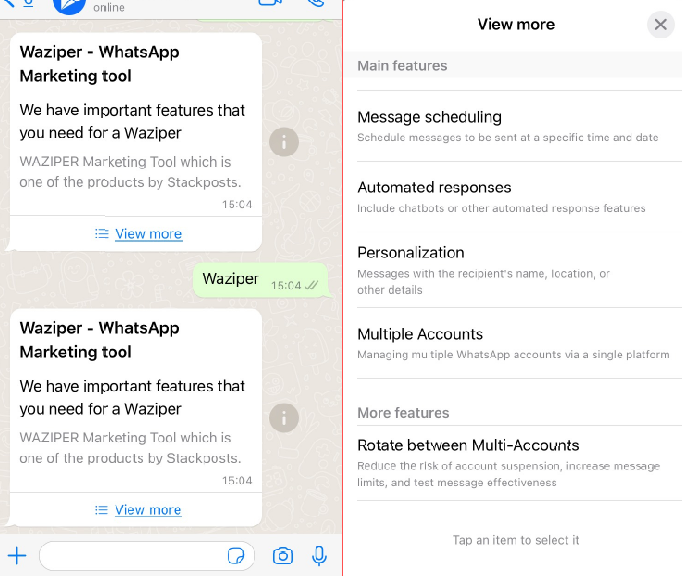
Section and Options: You can create multiple sections, each section you can create multiple options
How to create and edit contacts?
Contact list is only used for Bulk messaging feature, all user accounts can use the same contact list
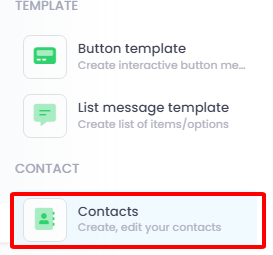
After you select List message template, click Add new:
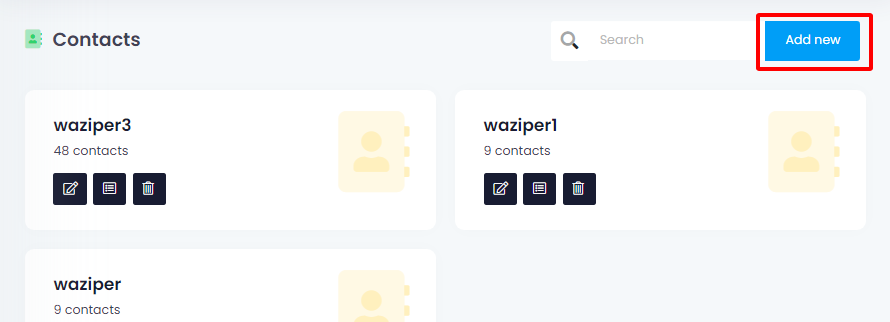
Step 1: Create contact groups and enable active status
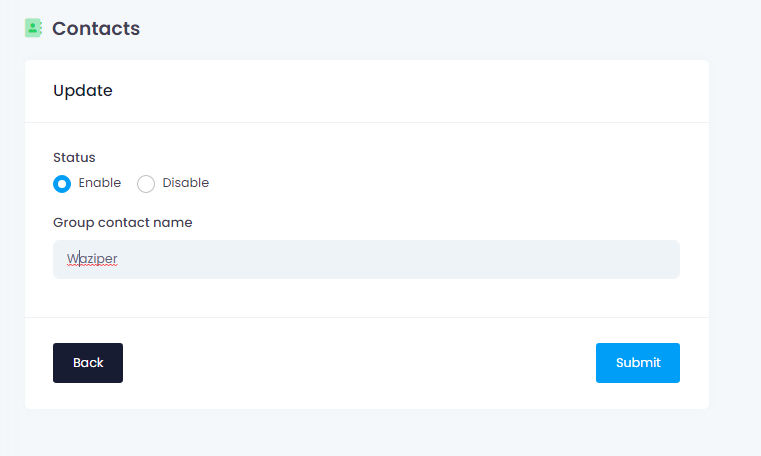
Step 2: Import contact list, number of groups and number of contacts in each group is limited by user plan